Printing Templates For Mac
Lightroom is an amazingly powerful program. We all love it for the many ways that it saves us time in editing and the simplicity of using it to edit images. Usually, our main focus is on the ways Lightroom can help us. However, in this tutorial I want to share how it can also save you time with blogging and creating beautiful product collages for your clients using Lightroom Print Templates. Creating Lightroom Print Templates Lightroom's Print Module has the power to create these collage templates without ever having to leave Lightroom. And you can do it in just a few simple steps.
- Free Photo Templates For Printing
- Printing Template For Cpr Cards Aha
- Printing Check Templates For Mac
Free Photo Templates For Printing
Are you ready? 1. Navigate to the Lightroom Print Module Open the Print Module in Lightroom.
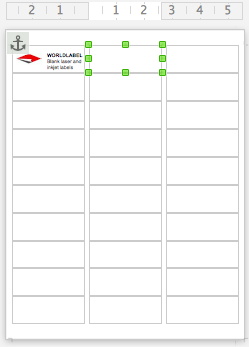
Printing Template For Cpr Cards Aha
When you need to get the word out quickly, creating your own flyers is a breeze on a Mac computer. Every Mac comes with Pages, Apple's own desktop publishing app, which includes flyer templates. Avery Design & Print works with Mac OS and gives you robust editing tools and the ability to import designs from many programs. Some Avery templates are built right into the Mac OS so you can easily print your contacts by selecting individuals or a group. Free Printable Flyer Templates for anyone: just download, add your text, and print at home or take to professional printer.Our free printable flyer layouts will save you a great deal of time and energy. Promote your resume business, tell people about event, sell a house, invite to a bake sale, and more. Flyer is an affordable and efficient promotional tool.
You'll find it between the and Web Modules. It will be the second module from the right.
Adjust Your Settings Once you are in the Print Module, you'll need to let Lightroom know the size and type of print template you are creating. This involves changing the settings in two different panels - the Layout Style Panel and the Print Job Panel. In the Layout Style Panel, make sure you have 'Custom Package' selected. In the Print Job Panel, make sure that you have 'JPEG File' selected next to the words Print To. This will ensure Lightroom knows that at the end of this process, to save this as a JPEG and not print it directly to your printer.
Next, set your File Resolution to 300 ppi, uncheck the Print Sharpening box, and make sure the JPEG Quality slider is all the way to 100. The last setting you need to customize is the Custom File Dimensions. Make sure the box next to this setting is checked. Then, in the boxes below, want to end up with. You can set any settings here that you'd like - 5x7, 8x10, or anything larger and custom that you'd like to create.
Add Photos to Your Lightroom Template Now you need to add photos to your template. To do this, start in the Cells Panel inside the Print Module. Make sure that the 'Lock to ' box is unchecked. Next, click on one of the cell size buttons to add it to your collage. You can adjust the shape and size of the cell you add so there is really no need to worry too much about which one you select.
Use the handles around the photo box to adjust it's size, shape and location. Lightroom operates best if there is at least a tiny bit of white space between your photo boxes. It doesn't seem like it should make a difference but it does - trust me.
It will be easiest if whenever possible you leave at least a small bit of white between your boxes. When your boxes are set up how you would like them, go ahead and drop the photos you want into each of the boxes. If you want to move the photo around within the box, just hold down the cmd/ctrl key and then click and drag on the photo to reposition it. Saving Your Lightroom Collage To save your collage, click the 'Print to File' button on the lower right-side of the Print Module.
Lightroom will open a dialog box so that you can give this file a name and tell it where to save it. It will save as a JPEG file that you can upload to the web or to your favorite place to make prints. If this is a file that you are going to save and, you can try decreasing the JPEG quality a bit or reducing the File Resolution a bit to reduce the file size.
Saving Your Lightroom Template for Future Use If this is a Lightroom template that you'd like to use again, you can save it as a template that will be ready to use the next time you need it. On the left-side of the Print Module, locate the Template Browser Panel. Click the '+' sign next to Template Browser. This will open up a Lightroom dialog box that will allow you to give this template a name and choose which folder inside your Template Browser to save it in. If you don't have any folders set up to save it in, just choose the 'User Templates' that is there by default in Lightroom. You're done - congratulations on creating your first Lightroom Template!
As a bonus, we created and put together an awesome bundle of 10 Free Lightroom Print Templates that you can download and use. Did I mention they were free! Troubleshooting Tips. If your cells will are moving and snapping to certain dimensions, go to the Rulers, Grid & Guides Panel and make sure you have Grid Snap turned to OFF. If the photo cells are changing ratio when you place your photo inside, move to the Cell Panel and uncheck 'Lock to Photo Aspect Ratio.' .

If you aren't used to using Inches to set your Custom File Dimensions, you can change the Ruler Units to Centimeters (or other options) in your Rulers, Grid & Guides Panel. Set your 'Ruler Units' to whatever works best for you. If you want to place images from multiple folders into a collage, you will need to and add the photos you want to use to the Collection. Collections are what Lightroom uses in, Slideshow, Print and Web Modules to find photos.
Printing Check Templates For Mac

Do you have any questions or comments about Creating Lightroom Print Templates? Leave us a comment below - we would love to hear from you! And please share our tutorial using the social sharing buttons (we really appreciate it)!