Websonar 5 Ready For Mac
You can upload recorded sonar data to the C-MAP Genesis cloud for processing with both Mac and PC computers. Using the web-upload tool, you can upload sonar-log files directly from your account’s dashboard, eliminating the need to download and install a desktop application. Mac users must use the web-upload tool. PC users can use the web-upload tool or the Windows-based desktop upload tool.
This article provides step-by-step instructions for using both upload methods. Web Upload Tool (Mac or PC) 1.
Click the web-upload tool button located on the right-hand side of your Genesis dashboard, the top link under the header “Resources” (as shown in the image below). If you have not already, insert into your computer’s SD-card slot (or into a card reader connected via USB cord/device) the SD card/mini-SD card on which you saved your sonar log (.sl2,.slg or.sl3) files 3. Click the button labeled “Add Sonar Logs” located at the bottom-left-hand side of the “Upload Sonar Logs” page. On your desktop, locate and click the icon for the folder containing your SD card/mini-SD card’s files 5. Simultaneously push your “Apple” and “A” buttons (Mac) or “Ctrl” and “A” (PC) buttons to select all the sonar-log files (.sl2,.slg or.sl3) saved on your card and then click the “Open” button located in the bottom right-hand corner of the pop-up window (Note: If you have saved anything on the SD card in addition to the sonar-log files, do NOT use the select-all method; rather, you will need to manually and individually select each sonar-log file you would like to upload. Therefore, if you have other things saved on your SD card, it’s easiests and less time-consuming to simply create a separate folder on your SD card for your sonar-log files, open that folder and complete the select-all process while within that open folder) 6. Once all your sonar-log files populate the “Upload Sonar Logs” window, click the “Start Upload” button located at the bottom left-hand corner of the window.
After reading the message “By clicking Upload, you agree to the Terms and Conditions for Genesis:” click the “Upload” button located at the bottom, left-hand side of the small pop-up window. If you want to, before you click “Upload,” you may review the terms and conditions to which you are agreeing by clicking the blue-highlighted text that reads “Terms an Conditions.” 8.
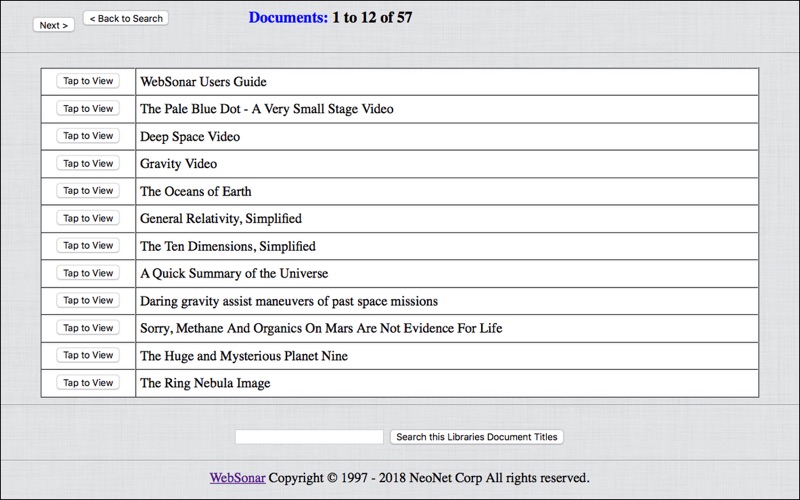
Adobe Acrobat Reader 5.0.5 (Mac abandonware from 2001). CCC 5.1.5 is ready for macOS Mojave by Mike September 17, 2018 In a delightfully predictable manner, Apple announced last Wednesday that macOS Mojave will be available on the Mac App Store on September 24.
A green-shaded progress bar located near the middle of the bottom of the “Upload Sonar Logs” window will keep you apprised of how much of your data you have uploaded so far and give you an indication of how much more data remains to upload. If your computer “goes to sleep” or the switches over to screen-saver mode, your upload process will likely stall out, so 10. After each file uploads, you will get an email alerting you that the map made from that file is ready to view in your C-MAP Genesis dashboard.
Once you’ve received an email about each file, the process is complete. The web-upload tool works on Macs and PC computers, provided your compatible Lowrance, Simrad or B&G sonar/GPS unit is running the most up-to-date software. Software updates are free and Note: Some older computers with limited RAM may see a reduction in performance, as some browsers will put the uploaded sonar-log file in memory before trying to stream it. Users with older, non-Mac computers are encouraged to use the desktop upload tool. We recommend keeping files between 50-100MBs — or approximately 1-2 hours of sonar recording. Need to make smaller file for faster upload? Check this out:.
Desktop Upload Tool (PC only) Follow the instructions below to install the C-MAP Genesis Upload Tool. This desktop-based tool will allow you to quickly and easily upload your sonar-log files (.sl2,.slg or.sl3 files) to the C-MAP Genesis website, in order to create your own custom fishing maps.
This desktop-based uploader is faster than the Web Upload tool and it does not require you to leave your computer on with the screen-saver and sleep options disabled (as does the latter tool). We recommend that all C-MAP Genesis users with PCs use this upload tool. For the time being, however, Mac users are limited to the Web Upload tool. Note to College Cup competitors: You MAY use the desktop-based Upload tool on your PC — you DO NOT have to use the Web Upload tool embedded on the.
No matter which upload tool College Cup competitors use, their username and password will ensure that their sonar-log uploads count toward their total acreage in the competition. Following are step-by-step instructions for installing the desktop-based Upload Tool on your PC:. Click the “Upload Tool” button located on the right-hand side of your Genesis dashboard, the second link under the header “Resources” (see image below).
Wait a few moments for the upload tool installer to download to your PC computer. Locate the Upload Tool Installer icon on your computer.
Puffin web browser free download for laptop. It will look like this:. Depending on how your computer is set up, the Upload Tool Installer might download to your desktop, a downloads folder, or to a bar at the bottom of your web browser. The file name will be C-MapGenesisUploadTool20.exe.
Websonar 5 Ready For Mac Free
Click on the Upload Tool Installer icon. Depending on your security settings, you might receive a message like this: “Open File – Security Warning. Do you want to run this file?”. If you get this message, click the button marked “Run”. In the small window that pops up, click the button marked “Setup”. This button is located at top right of the pop-up window, to the right of the phrase “Please click Setup to begin the installation process”. A new pop-up window will appear, with this phrase at the top: “Welcome to the C-Map Genesis Upload Tool Setup Wizard.” Click the button marked “Next” at the bottom of the pop-up window.
Read the End-User License Agreement. Click the check-box to the left of the phrase “I accept the terms in the License Agreement” (it’s located in the bottom, left-hand corner of the pop-up window). Click the box marked “Next” (it’s located in the bottom, right-hand corner of the pop-up window). Next, you’ll see a pop-up window with the message “Ready to Install C-Map Genesis Upload Tool. Click the “Install” at the bottom of the window. Wait a few moments.
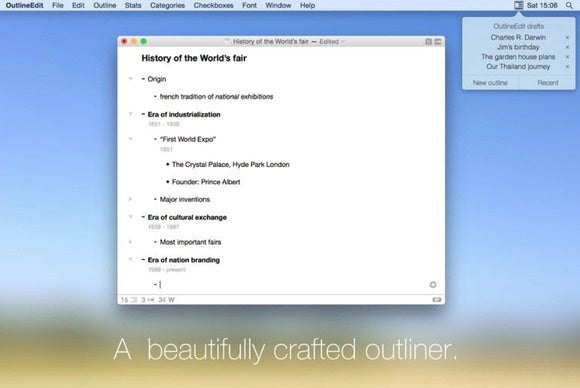
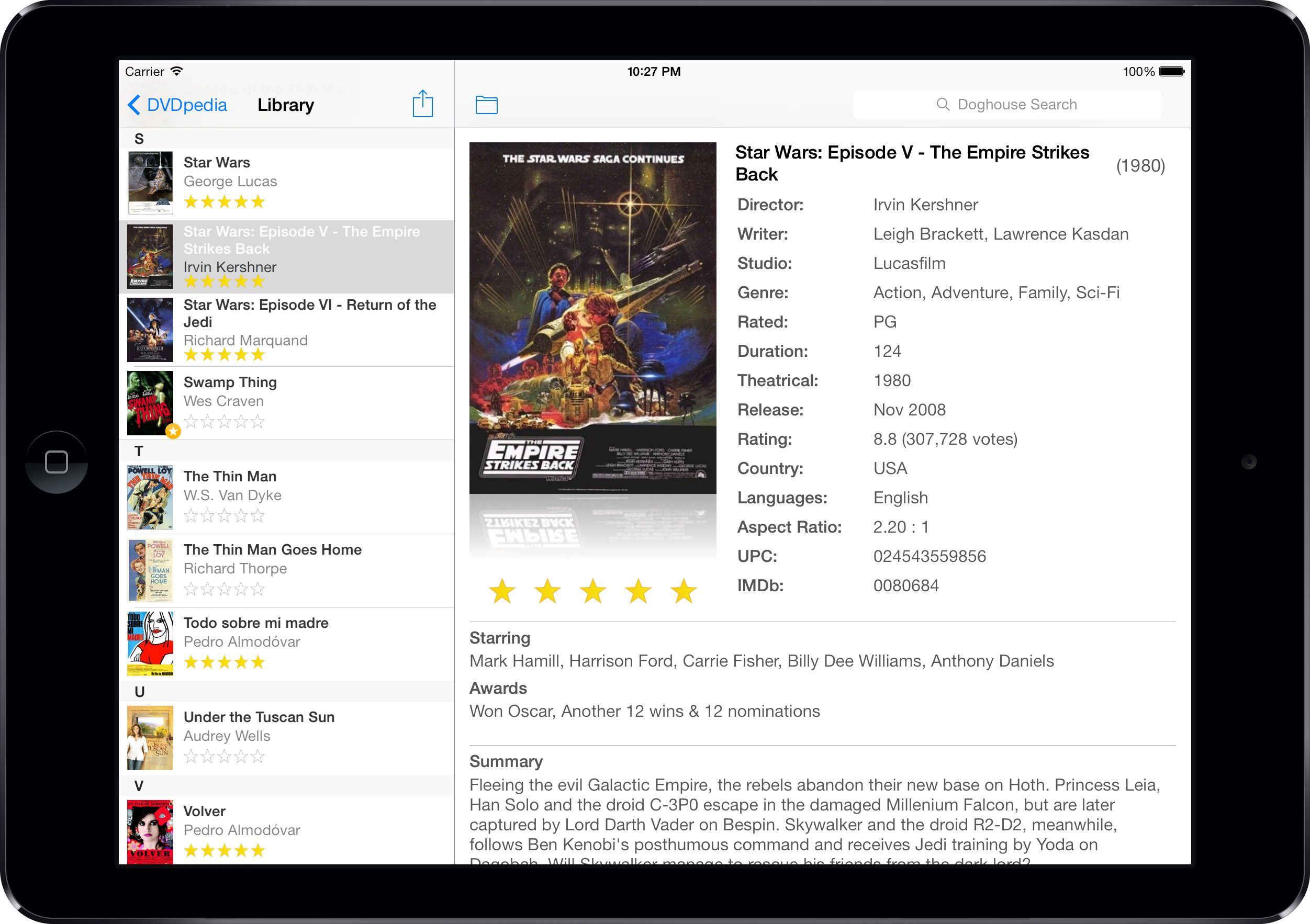
In a new pop-window, you will see the phrase “Completed the C-Map Genesis Upload Tool Setup Wizard” followed by this prompt: “Click the Finish button to exit the Setup Wizard.” As prompted, click the button marked “Finish” (it’s located near the bottom, right-hand corner of the pop-up window). The pop-up window will disappear. The installation process is now complete. The C-MAP Genesis Upload Tool is now loaded on your computer and ready to use. You will open the Upload Tool by finding on your desktop and clicking the icon that looks this this:.
Clicking the icon pictured above will open the Upload Tool, which looks like this:. To open and use the Upload Tool (pictured ablove), you will need to enter the email address and password you chose when you signed up for your C-MAP Genesis account. From here, the process is similar to selecting a photo to post to Facebook — simply click “Select Files” and a pop box will open. Within it, you can find and select all the sonar-log files (.sl2,.slg or.sl3 files) you’ve recorded and saved to a folder on your computer. Once you’ve located the file(s) you want to upload, highlight it/them and click “Open” near the bottom-right side of the pop-up window.
If you have a Genesis Edge membership, at this time you have the option to mark your sonar log(s) as private (which would make that data available only to you, prevent it from ever being added to the C-MAP Genesis Social Map). To ensure that your data is contributed like a puzzle piece and aggregated with thousands of other anglers’ data in the ever-growing Social Map, do NOT click “Keep Private”. Now, click the gray “Upload” button. A pop-up box containing the C-Map Genesis Privacy Policy will open. After reading the policy language, click the gray “Accept” button. Your files should immediately begin uploading.
Green bars will indicate each upload’s progress. Once each files finish compressing and uploading, a green circle with an check-mark in it will appear following the file’s name and under the “Status” heading will be the designation “Complete.”. Once all your files successfully upload, you close the Upload Tool by clicking the red X in the upper right-hand corner of the Upload Tool window. Soon, you will receive an email about every sonar file you uploaded, letting you know that it has been turned into a map and is ready to view. To learn how to view the maps you’ve made, merge multiple map files into a master map and how to download the map files to an SD card for use in your compatible Lowrance, Simrad or B&G sonar/GPS unit,.Depending on your computer setting, the Upload Tool icon should load directly to your desktop. Hi MJohnson I have a problem uploading sonar logs to my Genisys Edge acct.
I have done about 20 hours so far and uploaded 18 of them BUT two (NUMBER 16 and 17 SL2 files upload fine using the web tool (zero errors), say that they are processing on dashboard and then just disappear never to me seen again (do not appear in the my maps list), I have done these two sonar logs twice now and it is getting a bit frustrating. Would you please give me a check list of things to try when uploads go bad in this way, Also I do not get notified with any emails after the processing is complete (but i get emails for other things from Genisys) so I was wondering if this notification feature actually works With thanks Mark.